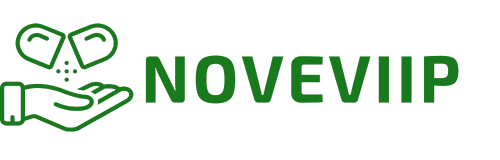AB system setup process
Instructions for use:
1. Log in to the ab system
2. Add the URLs of station A and station B in the order domain name management. Just fill in the domain name for the URL. For example (abc.com), please fill in the top-level domain name directly without http or https.
In addition, after adding station A, refresh the current page, click the newly added station A again, and select edit. Change the status to Approved.
3. In the payment channel, add a payment group first (you can set it yourself according to the prompts)
4. Add a payment account and choose according to your needs
5. After adding the account, go to site A to upload the plug-in corresponding to site A.
6. Go to station B and upload the files from station B to the root directory of the website.
7. Set up the payment plug-in in website A
Detailed description
1: Fill in the payment group
Payment group name: You can fill it in by yourself (for your own identification)
Payment group status: open
Maximum and minimum amounts for a single transaction: fill in 0 if there is no requirement (if you fill in the amount yourself, it will limit the amount set for all payment accounts under the entire group)
Interval time for receiving orders: If there is no requirement, fill in 0 (if the time is filled in, this restriction will be implemented for the payment accounts under the entire group)
The number of consecutive failures is closed: if there is no limit, fill in 0 (if you fill in other numbers, the payment accounts under the entire group will be restricted according to the filled in)
Allow clients: select all without restrictions
Mandatory currency: usually left blank
Allowed countries: You can fill it in by yourself, leave it blank if there is no restriction
Countries not allowed: You can fill it in yourself, leave it blank if there is no restriction
Allowed currencies: You can fill it in by yourself, leave it blank if there is no limit
Currency not allowed: You can fill it in by yourself, leave it blank if there is no limit
Lock: Generally open, you can also choose to lock. After selecting lock, after adding station A, you need to lock the corresponding station a to the corresponding payment group.
2: Fill in the payment account
Stripe:
Payment type: stripe
Submission type: Generally Checkout Page or Invoice
Payment name: random for your own distinction
Test or Live: Live
Payment email: Stripe’s email
Default currency: Leave blank
Payment amount: fill in 0, no limit
Acquisition amount: fill in 0, no limit
B website domain : Choose your B website domain
Sk_Live: Fill in your stripe’s sk key
WebHook_Secret (obtain manually): Leave blank
Description: Feel free to leave it blank
Submission address: https://your B website/checkout.php
Synchronization success address: https://your B website/checkout.php?success
Synchronization failure address: https://your B website/checkout.php?failed
WebHook return address: https://your B website/checkout.php?notify
Payment Group: Select your payment group
Payment status: Select Turn on
Maximum order amount in a single day: No limit, fill in 0 (after filling in other numbers, if this number is reached, the next payment account will be automatically switched)
Maximum number of orders received in a single day: no limit, fill in 0 (after filling in other numbers, if this number is reached, the next payment account will be automatically switched)
Sort: fill in 0 or fill in other numbers (the smaller the number, the priority)
3.Paypal
Payment type:Paypal
Submission type: Personal Account (Personal PayPal account) Business Account (Business PayPal Checkout)
Payment name: random for your own distinction
Test or Live: Live
Default currency: Leave blank
Payment email: PayPal Account email
Default currency: Leave blank
Payment amount: fill in 0, no limit
Acquisition amount: fill in 0, no limit
B website domain : Choose your B website domain
Clientid: Fill in the Clientid of paypal (only for commercial accounts, leave blank for personal accounts)
Secret: Fill in the PayPal Secret (only for business accounts, leave blank for personal accounts)
WebHook_Secret (obtain manually): Leave blank
Description: Feel free to leave it blank
Submission address: https://your B website/checkout.php
Synchronization success address: https://your B website/checkout.php?success
Synchronization failure address: https://your B website/checkout.php?failed
WebHook return address: https://your B website/checkout.php?notify
Payment Group: Select your payment group
Payment status: Select Turn on
Maximum order amount in a single day: No limit, fill in 0 (after filling in other numbers, if this number is reached, the next payment account will be automatically switched)
Maximum number of orders received in a single day: no limit, fill in 0 (after filling in other numbers, if this number is reached, the next payment account will be automatically switched)
Sort: fill in 0 or fill in other numbers (the smaller the number, the priority)
last step,
After adding the stripe account paypal (Business Paypal account, personal PayPal account does not require any operation)
Find the account you added in the ab system payment account list, select it, and then click Add Hooks. After the addition is successful, Added successfully and completed will be displayed.
Then wait for 30 seconds and click Get the hook. After successful acquisition, Get success and complete will be displayed.
To add and obtain Hook, you need to upload the files of website B to the root directory of your low-risk website first, otherwise an error will be prompted.
This completes the setup.